In the A3 Library, we offer printing solutions tailored to your individual printing and photocopying requirements. Whether you intend to print out the lecture slides, notes, assignments, posters, or any other materials, the available printing service situated on the 1st floor of the library can accommodate your needs.
To start using the library printing services, it is necessary to top up funds onto your PaperCut account through the Campus ECard Top Up system.
Provided below are the useful guides for the printing services:
单击您想打印的文档。
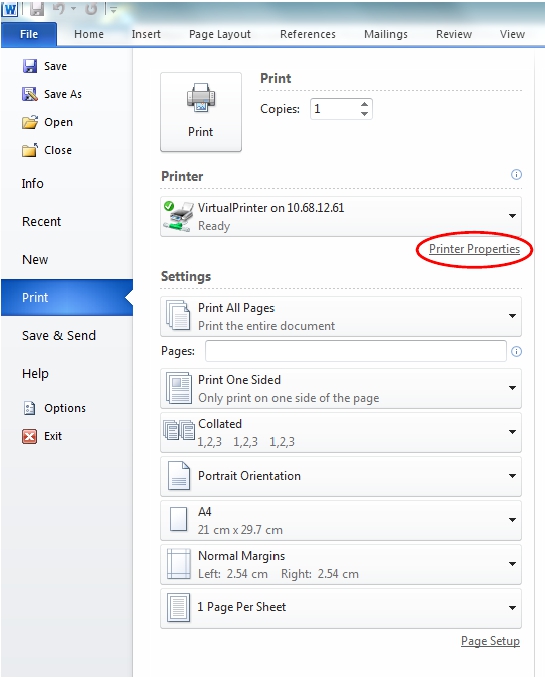
从打印机列表中选择打印机“虚拟打印机系列上 10.68.12.61’来执行打印。
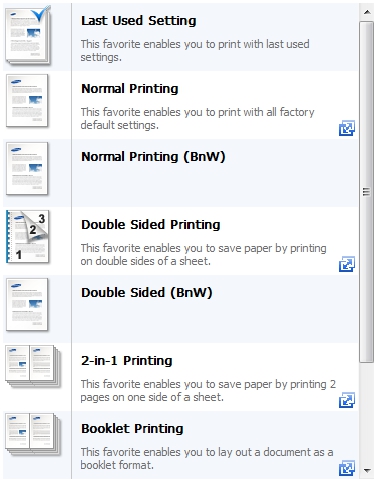
点击打印机属性如果你想要打印黑白 (B&W) 或彩色 (无标签)。
(学生/员工 ID)
(初次登录的用户需更改密码)
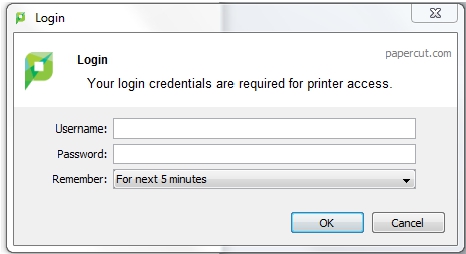
在 ID 及密码键弹出后,屏幕的右上方将会出现另一个绿颜色弹出显示用户的当前余额。
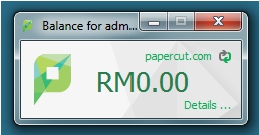
用户执行打印后,通知将显示用户需要到影印机“三星 X4300”释放打印队列,并收集打印文档。
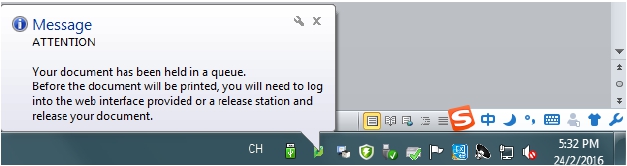
执行打印后,用户需要右键点击绿色弹出中登出服务器
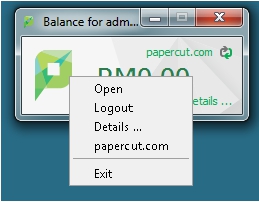
如果新用户,学生/员工必须先感应您的卡然后填写有关资料以便可以连接您的卡到资料库
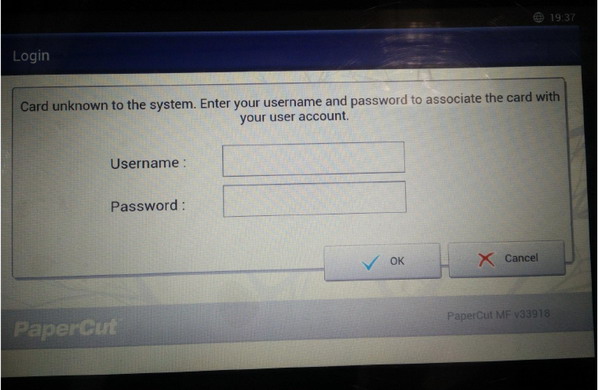
用户需要输入或感应您的学生/员工卡。
(学生/员工 ID)
(初次登录的用户需更改密码)
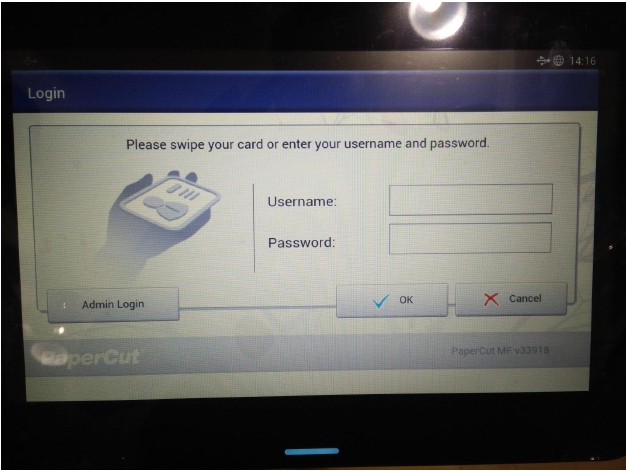
从需要打印的文件中选择该文件,并点击“打印”。
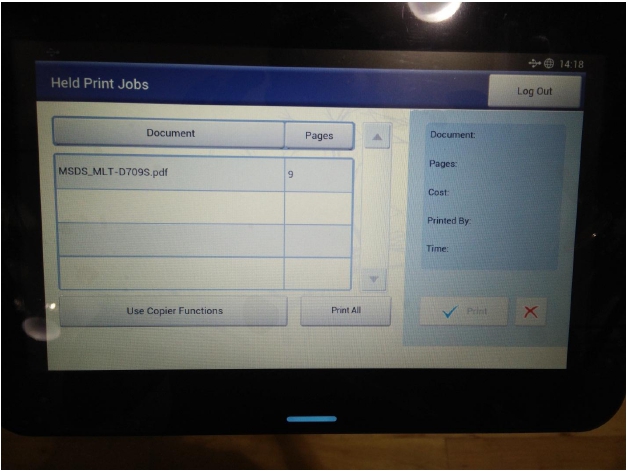
如果需要打印所有文档列表中的文件,点击“所有打印”。
如果需要取消任何选择的文件,只需点击该文件,然后按’X’取消它。
如果要使用复印或扫描功能,点击“使用复印功能”。
为了使用复印和扫描功能,按“使用复印功能” – >弹出将如下图所示 – >按“OK”。
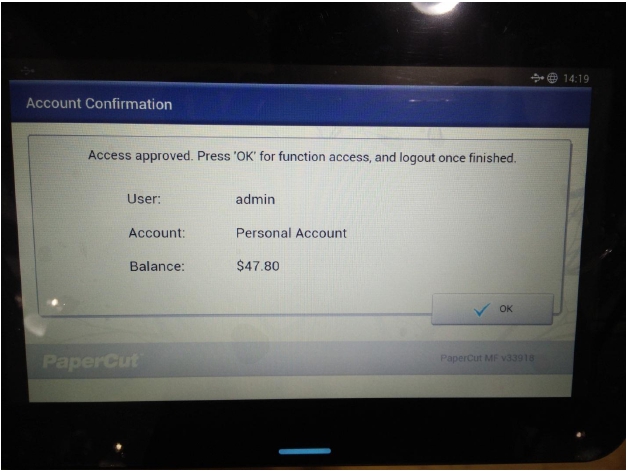
复印文件或扫描后,从右侧滑下并点击人的图标。例如点击“管理”登出
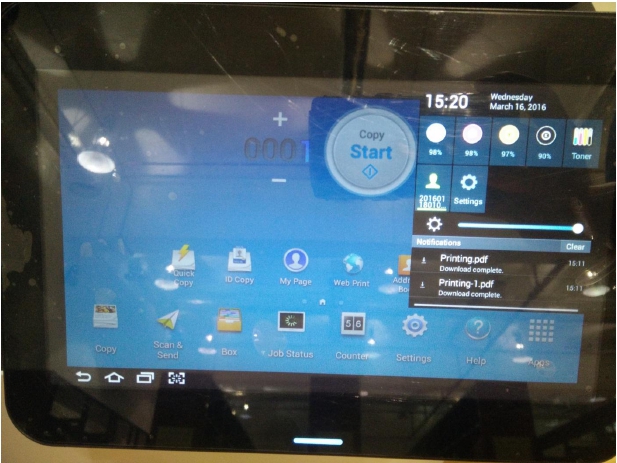
或者您可以使用您的卡感应多一次登出。
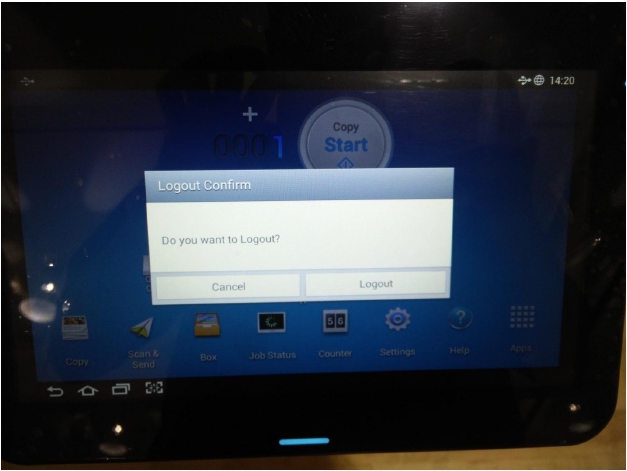
点击“登出”
Scan To PC or USB
点击屏幕上的扫描和发送应用程序。

单击‘PC’图标,开拓其可用于扫描和发送的电脑列表。
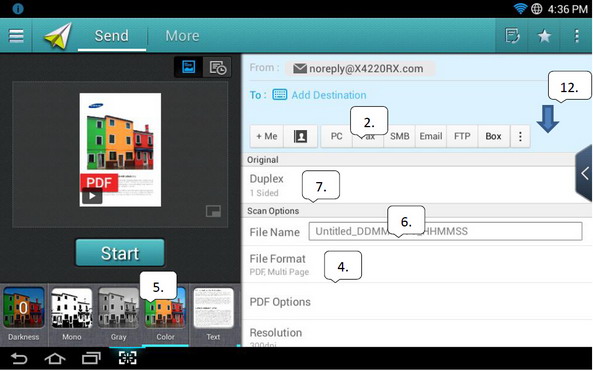
选择您的电脑名字,例如 LIB-15 的名称。
点击‘文件格式’以便选择所需的格式。
选择将文件扫描至黑白(Mono) 或彩色 (Color) 。
此外,您可以编辑特定的文件名。
您也可以选择扫描单面或双面。
按下触碰屏幕上的开始按钮开始扫描。

扫描完成的文件将传送到电脑桌面的“SAMSUNG SCAN”文件夹中。
除此之外,您也可以把文件传送到 USB 中。
首先在触碰屏幕右下方的 USB port 插入 pen drive。触碰屏幕界面就会跳出选择界面(Box/Send)。选择 Send 以进入下一个界面。
点击图中的蓝色箭头指向的地方然后选择 USB。重复步骤 4 至 8 并按下蓝色开始按钮即可将文件从复印机传输到 USB。
Copying
点击屏幕上的快速复印图标。

选择所需的纸张来源,例如,你可以选择 A3 (如果可以在纸盒2有A3纸张)。
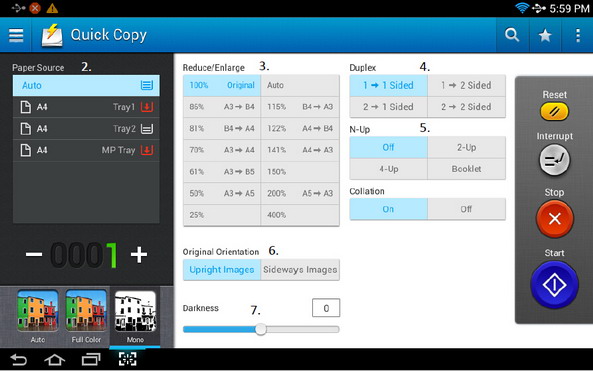
缩小/放大功能是让你打印图像比原来的更大或更小。点击屏幕上的图标由 25%降低副本到 99%,或 101%,放大复印到 400%。
自动:缩小或放大基于输出纸张尺寸的副本。
100%(原始):打印在相同的尺寸与原始的拷贝。
自定义:您可以选择自定义的百分比(介于 25%至 400%)。
双面功能是设置机器打印在纸张的两面复印件。您可以选择原始和输出绑定类型,或者类型是书籍或日历
对于打印只在一侧原件或输出绑定类型
2 张组合成 1 双面。
N 合一功能是允许用户把图像复制到纸上。
重复复印 2 图像至 1 张纸。
重复复印 4 图像到 1 张纸。
使用此选项可设置最初的方向。
直立图片:使用此设置把原始文档的顶部朝向机器背面。
侧身图片:使用此设置把原始文档的顶部朝向复印机的左侧。
亮度调整:控制复印图像的亮度。
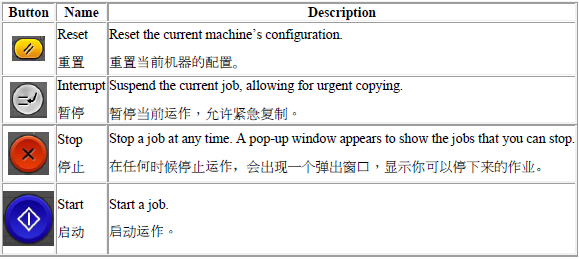
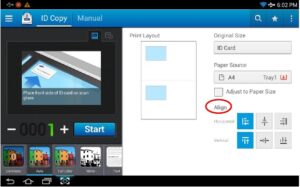
从主屏幕点击 ID 复印应用程序。

将原件的正面朝扫描仪玻璃往下。然后,关闭扫描仪盖板。
点击 开始![]() 。(机器开始扫描正面。)
。(机器开始扫描正面。)
将原件反面,将其放置在同一个位置,然后,关闭扫描仪盖板。
点击![]() 下一步。(机器开始扫描背面。)
下一步。(机器开始扫描背面。)
如果您不按下按钮,只有正面将被复制
如果原件大于可打印区域较大,可能无法打印某些部分。
亮度‘Darkness’ 是为了让用户控制复印图像的亮度。
用户还可以选择是否要打印黑白(Mono) 或彩色 (Color)。
在 LCD 荧幕的右侧有 2 个 USB 插口,学生或教职人员可以使用 USB 打印或扫描至 USB。
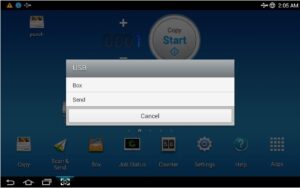
插入 USB 后,打印机的 LCD 屏幕上将弹出显示。您需 要选择 Box 以便可以浏览 USB 内的档案。
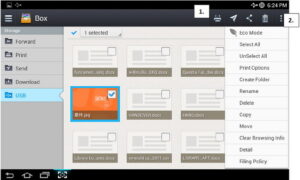
选择所需的文件,然后单击 1.直接打印(默认黑白)。
如果想打印彩色,按着所需的文件几秒钟,然后点击 2. 选择打印选项。
*注意: 只有指定文件格式能打印: PDF, JPG, TIFF
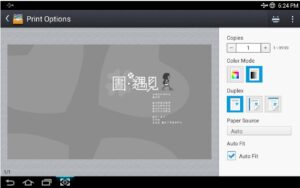
选择您所需的选项然后选择打印。
Papercut – Self Services Printing Refund Process
This is to cater for the event of no printout from printer even after the payment has been deducted.
Patron to self perform all the below steps for the printing refund request, if requires.
A. Papercut Software
|
Snapshot 1 |

|
Snapshot 2 |
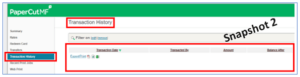
|
Snapshot 3 |
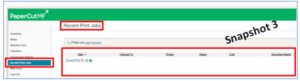
B. Go to Photocopy Machine
5. Login using Campus ID and Password at the library’s photocopy machine.
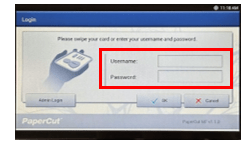
6. Snapshot “Held Print Jobs” page, press on “Use Copier Functions” to confirm your account. Then, press OK to go “Home Screen”.
|
Snapshot 4 |
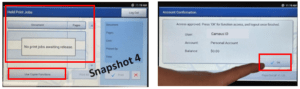 |
7. Swipe down from upper right corner of the screen to check on the “Errors” alert. Identify the error(s) and take a snapshot of it. Press on the Error and snapshot the error page details.
|
Snapshot 5 & 6 |
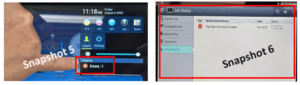 |
8. Email refundxmu@thecopier.com.my and attached with all SIX snapshot’s images per your no printout query.
9. The refund request will be investigated, reviewed and You will be updated on the refund status accordingly approximately 14 working days.
Xiamen University Malaysia Library
A3 Building
Jalan Sunsuria,Bandar Sunsuria,
43900 Sepang, Selangor
Phone : 03-8800 6801
Email : librarian@xmu.edu.my
